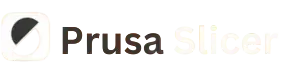Prusa Slicer v2.8.1 Download Free (Latest 2025)
Do you want to optimize the printing process? If yes, look no further than Prusa Slicer. It is efficient open-source slicing software that enhances your printing experience. It is also useful software for both beginners and advanced users. Prusa offers you advanced slicing options that help you to easily improve the print quality.
Info Table
| Features | Description |
|---|---|
| Software Name | Prusa Slicer |
| Cross-Platform Support | Windows, macOS, and Linux |
| User Interface Options | Simple, Advanced, and Expert |
| File Format Compatibility | STL, OBJ, 3MF, and AMF |
| G-Code Visualization | Preview G-code layer by layer |
About Prusa Slicer
Prusa Slicer Download is a famous slicing software developed by Prusa Research. It can convert 3D models such as 3MF, AMF, and OBJ into G-code. The software offers you optimized printing quality according to your needs. It also enables you to adjust the printing speed according to your needs. Therefore, it is compatible with other slicing software such as Cura, Slic3r, Bambu Studio and many more.
Slicer Prusa also supports third-party printers such as Creality, Anycubic, LulzBot and many more. Prusa slicer is also flexible and offers you a user-friendly interface. It also supports different formats like 3MF, STL OBJ etc. Prusa Slicer Chromebook also offers you the same feature.
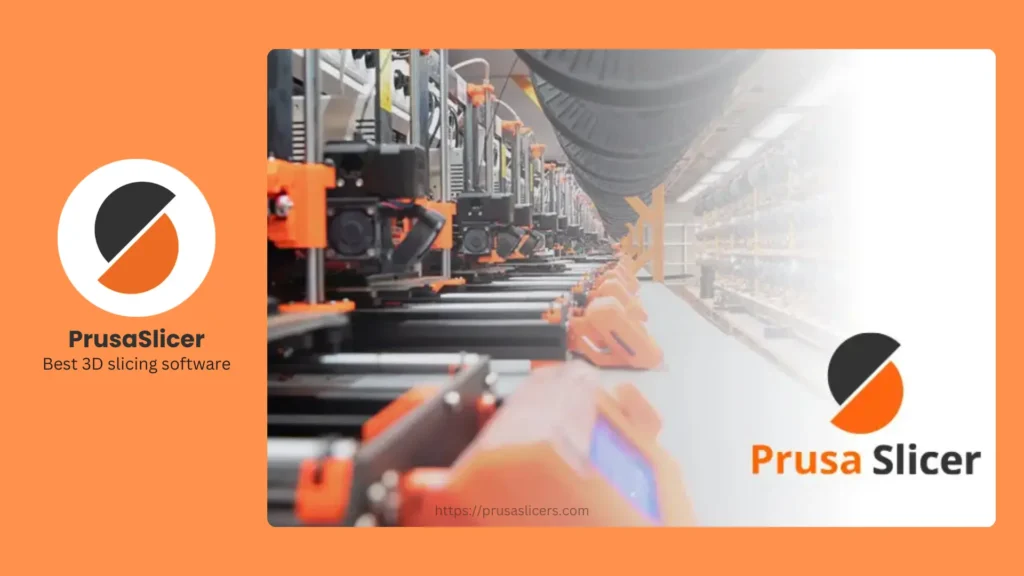
Prusa Slicer Key Features
Prusa is an excellent 3D slicing software offering an extensive range of features. It is also efficient for both beginners and advanced users. For more details, explore the below features.
Multi-Platform Support:
Prusaslicer supports various devices, such as Windows, macOS, and Linux. If you operate a different operating system, it is also efficient for you. It works well if you switch from one operating system to another. For more details, you can explore Prusa slicer color change.
Prusa Slicer User-Friendly Modes:
Prusa 3D slicer offers you two different modes such as simple, advanced and expert. Simple mode is the first one that is helpful for beginner users. It contains limited options and offers simple settings.
The advanced mode offers you additional print settings. You can also adjust the printing parameters according to your needs. It enables you to get too much control over the print settings.
The expert mode is efficient for the expert user who has full expertise in the slicing process. They can also create complex designs according to their needs. So, you can choose any mode which one suits you.
Supports Different File Formats:
Slicerprusa supports versatile 3D model file formats such as 3MF, STL, OBJ, and AMF. You can choose any format that meets your printing needs. Flexibility and enhanced collaboration are the main benefits of a wide range of file formats.
Comprehensive Print Settings:
Prusa Download Slicer offers you a wide range of print settings Layers and Perimeters, Print Speed and Infill Settings etc. These settings are also helpful in optimizing print quality, speed, material usage etc. The layers and Perimeters option is useful for adjusting the layer height and determining the printing parameters.
The print speed option enables you to adjust the print speed according to your needs. Slower speeds are also efficient for quality printing but it also takes time. In addition, the infill density enables you to specify the material fills and patterns. The most commonly used infill patterns are grid, gyroid, honeycomb etc.
Organic and Custom Support Structures:
Custom support is very effective for printing stability and reducing material waste. It helps make the printing process more efficient. The software also offers you full control over the support structure.
Advanced Cooling and Temperature Control:
Using this option, you can easily produce high-quality 3D prints. It also enables you to optimize the cooling settings based on unique filaments. So, it is best for print accuracy and many more.
Input Shaping for Reduced Print Vibrations:
If you want to improve printing quality and reduce vibration, then this feature is best for you. It is also efficient for those users who want to get smoother surfaces and need fast printing speed. It is also user-friendly for both beginners and advanced users.
Custom Filament and Printer Profiles:
Prusa Download Slicer enables you to create and manage custom filaments. In addition, it also offers you a variety of customization options such as optimised colour, diameter and many more. It is a helpful feature for the beginner.
Text Embossing and Cutting Tools
Using this feature you can add personalized text to their 3D models. It is efficient for those users who want to design custom labels. You can also customize text such as font and height etc. Slicer Prusa’s latest version download allows you to rotate and move the text as well.
SLA and FDM Support:
As I mentioned above, Prusa Slicer is an excellent slicing software that prepares 3D models. It supports two famous 3D printing FDM and SLA. These both handle support structures in different ways. FDM support types are Grid support, snug and painting. In addition, SLA support types contain SLA profiles, automatic support generation and many more.
Community and Open-Source Contributions:
Prusa is not only a slicing software. However, it also has a community of an expert team that contributes to making it better. Therefore, it is the best software for everyone.
Multi-Material Printing Support:
If you want to create colourful designs, then this feature is helpful for you. Using this option, you can use multiple colours in a single print. Therefore, you can create attractive designs with ease.
Prusa Slicer G-Code Previews:
It is a very crucial feature that allows you to analyze what your 3D print will look like. If you think that it is best then complete the design. Otherwise, you can edit it and make it more attractive.
Integration with Prusa Printers and PrusaConnect:
It has a unique feature that works well for both Prusa Printers and Prusa Connect. It is helpful for the users to manage their 3D projects with ease.
Regular Updates and New Features:
Prusa is a very popular slicing software that updates are frequent and latest. These updates are best and add many new options for the better result. Therefore, it is the most reliable slicing software.
Prusa Slicer System Requirements
For Windows
For Mac OS
For Linux
For Linux (newer distros)
Installation Setup
Windows Installation
Step 1: Download the Installer
Step 2: Run the Installer
Step 3: Follow Installation Wizard
Step 4: Complete Installation
Step 5: Initial Setup
macOS Installation
Step 1: Download the DMG File
Step 2: Mount the DMG
Step 3: Drag Prusa to Applications
Step 4: Open PrusaSlicer
Step 5: Printer Setup
Linux Installation
Step 1: Download the Linux Package
Step 2: Make the AppImage Executable
cd ~/Downloads
chmod +x PrusaSlicer-<version>.AppImage
Step 3: Run the AppImage
./PrusaSlicer-<version>.AppImage
Optional: Create a Desktop Shortcut
Getting Started
PrusaSlicer is an excellent slicing software that enhances the printing quality. In this guide, we will cover Prusa from every aspect of view. The software allows you to design 3D creative models as well. You can also design quality print as well.
Step 1: Initial Setup and Printer Configuration
After installing the Prusa, Configuration Wizard is the first thing that you will have to encounter. It also helps you to set up your 3D printer according to your needs. For this purpose, follow the below steps.
1.1 Select Your Printer
1.2 Configure Filament Settings
1.3 Choosing the Print Mode
After one setup is completed, you can start slicing for the first model.
Step 2: Importing and Manipulating 3D Models
2.1 Importing a 3D Model
PrusaSlicer free download supports a variety of file formats such as STL, OBJ, 3MF, and AMF. These file formats are efficient for importing the models.
2.2 Manipulating the Model
After importing 3D models, follow the below steps.
The software offers you an Auto Arrange feature that arranges different objects on the print bed.
Step 3: Basic Print Settings
After completing the above two setups, then you must do the basic print setting to improve the print quality.
3.1 Layer Height
3.2 Infill Density and Pattern
3.3 Perimeters and Shells
3.4 Supports
Step 4: Slicing the Model
After the basic setting, then you need to slice the models by following the below steps.
4.1 Slice the Model
4.2 Save the G-code
Now, you need to save the G-code. The software allows you to transfer the file via SD card or USB.
Step 5: Starting the Print
After saving the G-code, you can easily start printing.
5.1 Prepare the Printer
5.2 Start the Print
Step 6: Post-Processing and Finishing Touches
After the printing completion, then you need to follow the below steps.
6.1 Removing the Print
6.2 Removing Supports
6.3 Post-Processing Techniques
Step 7: Optimize Future Prints
After completing the first prints, you can explore the more extraordinary features. To this end, focus on the points below.
7.1 Custom Print Profiles
7.2 Explore Advanced Features
To get more information about the Prusaslicer, watch the below tutorial.
Users Reviews
My friends are using Prusa Slicer. They have reviews about this software.
Conclusion
Prusa Slicer is a powerful slicing software. Based on my expertise, I have given you the details of this slicing software. Prusa also offers advanced slicing options. Therefore, it is a more reliable slicing software than all others.